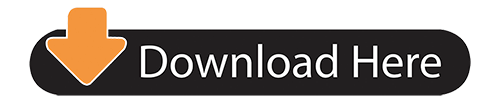- Highlight Text In Ppt 2010
- Highlight Text Microsoft Powerpoint 2011 Online
- Free Download Microsoft Powerpoint
Use These Workarounds to Highlight Text in PowerPoint
If you need to emphasize some important words within your presentation, highlighting words may certainly help. A true highlight for PowerPoint is only available in Microsoft Office 365 (consider our Microsoft Office 365: Web Apps and Collaboration for Office 2013 course to learn more). If you're not an Office 365 subscriber, there are two other ways to highlight text using PowerPoint.
While you can't highlight text in PowerPoint the way you can in Word, you can make text in PowerPoint appear to be highlighted using a textbox to simulate a highlighted effect by applying a background color. You can use the glow text effect option as well. Take a look at the two options below.
Hyperlinks in PowerPoint work the same way that they work on websites. A link can point to another slide in the presentation, an email address, a file or an external website. If you've created a link. Highlight one piece of text Select the text that you want to highlight. On the Home tab, select the arrow next to Text Highlight Color. Once you've inserted shapes, text boxes, SmartArt graphics, images, or other objects, you can open the Selection Pane to manage them all. (This feature is available in newer versions of Office for Mac. It isn't available in Office for Mac 2011.) Select one of the objects you want to manage.
MS Power Point Presentations A presentation is a collection of data and information that is to be delivered to a specific audience. A PowerPoint presentation is a collection of electronic slides that can have text, pictures, graphics, tables, sound and video. This collection can run automatically or can be controlled by a presenter. To change link text. Highlight the link and right-click. Select Edit Hyperlink (Ctrl + K) Change the text in the Text to display box to something descriptive; 10.3 Accessible Presentations. It is important to consider accessibility before, during, and after presentations. Below is a helpful link with guidance on how to make presentations.
Using the Text Box Option to Highlight Powerpoint Text
- On the Insert tab, Text group, click on the Text Box button.
- Draw a text box around the word that you want to highlight. Note: If your text is in a much larger text box, you may need to start your highlighting text box outside the boundaries of that original box.
- Under Drawing Tools, click the Format tab.
- From the Shape Style group, choose Shape Fill more button (the drop down arrow).
- Select a color of your choice.
- Right click on the highlighted object.
- Choose Send to Back.
Now your text has the highlighted effect.
Using the Glow Text Effect to Highlight PowerPoint Text
- Select the text that you want to emphasize.
- Under Drawing Tools, click the Format tab.
- Click Text Effects > Glow.
- Then choose a Glow Variation.
Now your text has the highlighted effect.
Additional PowerPoint Resources
- To learn about upcoming classes on Word, Outlook, PowerPoint, and other Microsoft applications, please visit our Course Schedule page.
- Finally, be sure to look through our other Software Tips for more on Microsoft Office!
Subscribe to Training News
Working with text in PowerPoint is pretty easy and straightforward. However, you'll be surprised that you've barely scratched the surface to fully utilize it to your advantage.

In this tutorial, we'll teach you how to highlight text in PowerPoint. We'll also provide a curated list of some of our most popular PowerPoint templates available on Envato Elements and GraphicRiver.
Thousands of PowerPoint Templates on Envato Elements
Before going to the tutorial, browse the different high-quality PowerPoint templates are available from Envato Elements and GraphicRiver. Both of them are marketplaces for creative assets, such as graphics, design templates, logos, templates, and more.
One difference, however, is that Envato Elements offers unlimited downloads of templates and other design assets for a low monthly fee. Your subscription gives you complete access to the vast library of digital assets. To date, there are around a million items in the growing library with new categories like music tracks and sound effects.
GraphicRiver, is a pay-as-you go site, where you pay for each template as you download it. This is a good option if you only need an occasional template or other design asset.
Now that you know where to get amazing PowerPoint templates, let's start with the tutorial. But before we get into highlighting text, we'd also like touch how to insert text on PowerPoint.
Highlight Text In Ppt 2010
For this tutorial, we're going to use Enjoy PowerPoint Template available on Envato Elements.
How to Insert Text and Change Fonts in PowerPoint
Now that we've discussed where to find high-quality premium templates, let's explore how to add text in PowerPoint.
1. Insert Text on PowerPoint
PowerPoint has what we call text placeholders where you can insert any text you want to add. All you need to do is click Insert and click the Text Box option.
The text placeholders look like empty boxes and have cues such as 'Click to add title.' However, if you chose a pre-made PowerPoint presentation, they include starter text, which you can replace or customize.
If you want to add more text outside a placeholder you've created or a pre-built one, the trick there is to add a new text box inside that slide.
After that, click and drag the text box in your slide to the point where you want the text to be. Then, you can type your text and customize how it looks. In the example below, we used the font size 48.
2. Change What Your Font Looks Like
When you add the font inside the text box, you can always change how it looks like by choosing one of the 13 font tools in PowerPoint.
Options include:
- Bold. Makes your font look thicker.
- Italic. Makes your text look like it's leaning. This is perfect for creating captions and annotations.
- Underline. As the name suggests, it underlines your text. This is a good choice for your titles and headings.
- Shadow. Adds more contrast to your text to make it stand out. It can also make it more readable.
- Strikethrough. This effect makes your text looks like it's been crossed out.
- Text Color. This option allows you to change the color of your text.
- Font. You can change your font from the wide range of typefaces in this option.
- Font Size. Allows you to increase or decrease your text size. A higher number makes the text large and a smaller number makes it small.
- Increase/Decrease Text Size. This is similar to the font size option.
- Change Case. This option converts your text into different cases to make it more natural. You can choose from three options: uppercase, lowercase, sentence case.
- Character Spacing. This allows you to adjust the space between each character in your text.
- Clear Formatting. This resets everything and clears all the text options you used on your text.
How to Highlight Text in Microsoft PowerPoint
For starters, the feature of highlighting text in PowerPoint is exclusively for PowerPoint 2016 with an Office 365 subscription. However, that doesn't mean that you can't do it if you're using a different version. Now, let's learn how to highlight text in PowerPoint.
1. Insert a Shape
First, go to Insert and the Shapes. Choose the rectangle.
Draw the shape on the word or words you want to highlight.
The shape will basically cover the word. Right-click the shape and choose Send to Back.
Now click Shape Outline and check No Outline to remove the border from your highlight. You can also change the color of your highlight by clicking Shape fill.
Aside from highlighting a text in PowerPoint, you can power up your text further with the built-in text style or you can customize them if your creative juices are still up to it.
2. Use Built-in Text Effects
Start by selecting your text. Click Drawing Tools and Format. You'll see Word Art Styles where you can select the style you want for your text.
You can add further effects by clicking Text Effects and from there, you can choose to customize your texts further using 3D, Bevel, Shadow, or more.
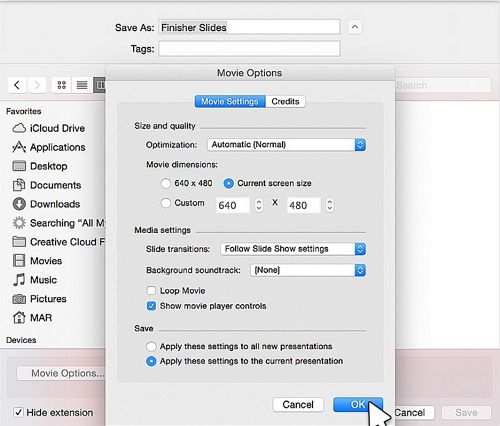
In this tutorial, we'll teach you how to highlight text in PowerPoint. We'll also provide a curated list of some of our most popular PowerPoint templates available on Envato Elements and GraphicRiver.
Thousands of PowerPoint Templates on Envato Elements
Before going to the tutorial, browse the different high-quality PowerPoint templates are available from Envato Elements and GraphicRiver. Both of them are marketplaces for creative assets, such as graphics, design templates, logos, templates, and more.
One difference, however, is that Envato Elements offers unlimited downloads of templates and other design assets for a low monthly fee. Your subscription gives you complete access to the vast library of digital assets. To date, there are around a million items in the growing library with new categories like music tracks and sound effects.
GraphicRiver, is a pay-as-you go site, where you pay for each template as you download it. This is a good option if you only need an occasional template or other design asset.
Now that you know where to get amazing PowerPoint templates, let's start with the tutorial. But before we get into highlighting text, we'd also like touch how to insert text on PowerPoint.
Highlight Text In Ppt 2010
For this tutorial, we're going to use Enjoy PowerPoint Template available on Envato Elements.
How to Insert Text and Change Fonts in PowerPoint
Now that we've discussed where to find high-quality premium templates, let's explore how to add text in PowerPoint.
1. Insert Text on PowerPoint
PowerPoint has what we call text placeholders where you can insert any text you want to add. All you need to do is click Insert and click the Text Box option.
The text placeholders look like empty boxes and have cues such as 'Click to add title.' However, if you chose a pre-made PowerPoint presentation, they include starter text, which you can replace or customize.
If you want to add more text outside a placeholder you've created or a pre-built one, the trick there is to add a new text box inside that slide.
After that, click and drag the text box in your slide to the point where you want the text to be. Then, you can type your text and customize how it looks. In the example below, we used the font size 48.
2. Change What Your Font Looks Like
When you add the font inside the text box, you can always change how it looks like by choosing one of the 13 font tools in PowerPoint.
Options include:
- Bold. Makes your font look thicker.
- Italic. Makes your text look like it's leaning. This is perfect for creating captions and annotations.
- Underline. As the name suggests, it underlines your text. This is a good choice for your titles and headings.
- Shadow. Adds more contrast to your text to make it stand out. It can also make it more readable.
- Strikethrough. This effect makes your text looks like it's been crossed out.
- Text Color. This option allows you to change the color of your text.
- Font. You can change your font from the wide range of typefaces in this option.
- Font Size. Allows you to increase or decrease your text size. A higher number makes the text large and a smaller number makes it small.
- Increase/Decrease Text Size. This is similar to the font size option.
- Change Case. This option converts your text into different cases to make it more natural. You can choose from three options: uppercase, lowercase, sentence case.
- Character Spacing. This allows you to adjust the space between each character in your text.
- Clear Formatting. This resets everything and clears all the text options you used on your text.
How to Highlight Text in Microsoft PowerPoint
For starters, the feature of highlighting text in PowerPoint is exclusively for PowerPoint 2016 with an Office 365 subscription. However, that doesn't mean that you can't do it if you're using a different version. Now, let's learn how to highlight text in PowerPoint.
1. Insert a Shape
First, go to Insert and the Shapes. Choose the rectangle.
Draw the shape on the word or words you want to highlight.
The shape will basically cover the word. Right-click the shape and choose Send to Back.
Now click Shape Outline and check No Outline to remove the border from your highlight. You can also change the color of your highlight by clicking Shape fill.
Aside from highlighting a text in PowerPoint, you can power up your text further with the built-in text style or you can customize them if your creative juices are still up to it.
2. Use Built-in Text Effects
Start by selecting your text. Click Drawing Tools and Format. You'll see Word Art Styles where you can select the style you want for your text.
You can add further effects by clicking Text Effects and from there, you can choose to customize your texts further using 3D, Bevel, Shadow, or more.
3. Customize Your Text
Aside from the pre-programmed effects, PowerPoint also has features that allow you to customize the text effects. Minolta driver.
You can do that through a hidden PowerPoint feature called Format Text Effects. To access this, highlight the text you want to customize first.
Right-click the highlighted text and you'll be able to see menu. Choose Format Text Effect. When you click that, a menu will appear on the right that allows you to customize your text.
There are basically three main categories under the Text Options menu: Text Fill & Outline, Text Effects, and Textbox.
4. Use Text Fill & Outline
This is the first option where you've got different options to fill and outline your text. You can choose gradient, picture, or pattern to fill your text or outline it. The sample below used a solid fill.
5. Use Text Effects
You can further customize your text by applying different effects to it. In the screenshot below, you can see how the text looks when you use Reflection for example. You can further customize the way the effect is applied.
6. Apply the Textbox Feature
This feature allows you to control how text in PowerPoint behaves by resizing the shape to fit the text or shrinking the text on overflow among others. Look at the example in the screenshot below:
How to Add Animation to Your Text
If you want your text to look even fancier, PowerPoint also has features and options that allow you to do that. Adding animation to your text allows you to send your text on or off the slide.
After you selected a text, click Animation which is one of the topmost options on PowerPoint. Once you click that, you'll be given more options as to what type of animation you want to use. Some options include Fade, Appear, and Float In.
This tutorial explains how to use animations in more detail:
- How to Add Animations to Your PowerPoint Presentations
Learn More About Working With PowerPoint
The tips we've given here are just the surface of how you can use PowerPoint. There are still many tricks for those who want to bring their presentations a notch higher. If you want to learn more about PowerPoint, a more in-depth understanding, here are more resources to learn from:
- How to Add Text to PowerPoint & Make Amazing Text Effects
- How to Quickly Make Simple PowerPoint Presentations
- How to Learn PowerPoint Quickly (Complete Beginner's Guide)
A Curated List of the Best PowerPoint Templates (Envato Elements & GraphicRiver)
These pre-built PowerPoint templates offer awesome visuals and slides designs. Use them to powerfully convey the ideas you want into your presentations.
Pay one tiny subscription fee and get access to unlimited digital assets including thousands of well-designed PowerPoint templates through Envato Elements. Here a few of the PPT templates trending on Elements:
1. Infographic PowerPoint Template
This template comes with 170 professional slide designs including graphics, diagrams, and charts.
2. PPTx Infographics Template
It's got a wide range of infographic options and other features. You can easily change the color of your vector graphics and fully customize them to fit your project.
3. Tech – Multipurpose PowerPoint Presentation
It's got handmade infographics and 100 slides that are easy to edit and customize.
If you're looking for an individual PowerPoint template for your business and don't want to pay a monthly subscription, then check out these trending PowerPoint templates on GraphicRiver:
4. Infographic SEO PowerPoint Template
As the name suggests, every feature this template has is focused on SEO from the icons to the slides.
5. E-Commerce Infographic Template PowerPoint
A PowerPoint template perfect for creating statistical analysis and professional looking surveys.
6. Infographics Best PowerPoint Presentations Bundle
Aside from the 1200 slides, this PowerPoint template comes with free lifetime updates.
More Slideshow Templates You Can Customize in MS PowerPoint
PowerPoint has truly loads of wonderful features to help you create a presentation that'll rock your audience. Because of that, it's the go-to tool for a lot of professionals when it comes to presentations.
Lenovo card reader driver download. Its popularity has made way to the development of different slideshow templates giving users more options and flexibility in their projects. Below are some examples of awesome slideshow templates you can use.
- 20 Best PowerPoint Presentation Templates—With Great Infographic Slides
- 20 Simple PowerPoint (PPT) Templates to Make Basic Presentations Quickly
- 20+ Creative PowerPoint Templates – For Presenting Your Innovative Ideas
Download a PPT Template and Start Highlighting Text Today
Highlight Text Microsoft Powerpoint 2011 Online
PowerPoint is indeed different than Excel or Word and it's got its own features and tools. They might seem overwhelming learning it at first, especially if you're an ultimate beginner. Learning and discovering each of these features and tools one by one will soon make you an expert at creating awesome presentations.
Free Download Microsoft Powerpoint
Why not download a professionally-designed template from Envato Elements or GraphicRiver? You can start adding special effects to your templates today, including highlighting text.